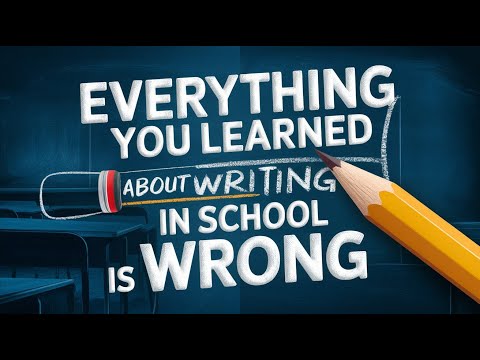As a user, it's likely that you've found value in the responses generated by Chat GPT and wished to save them for future reference. However, the process of manually copying and pasting these responses into Mem can be tedious and time-consuming. This guide will walk you through a streamlined method of setting up a custom GPT model, which will allow you to save these valuable responses directly to Mem, eliminating the need for manual intervention and enhancing your overall productivity.
Get our Free Course on How To Take Smart Notes
Use Your Knowledge to Create Content
How to Save Chat GPT Responses to Mem without Cutting and Pasting
A custom GPT model is a tailored version of the Chat GPT that is configured to serve a specific function based on the user's needs. In the context of our objective, we aim to create a daily planner that automatically saves Chat GPT responses to Mem. This personalized model, designed with detailed instructions, can automate tasks, streamline processes, and enhance productivity.
The Objective Process Output Framework
The power of these custom models lies in their ability to follow specific guidelines or frameworks. One such potent framework is the 'Objective, Process, Output' framework, also known as the OPO framework.
This framework provides a structured approach to instructing the AI language model. It clearly delineates what you want the model to accomplish (Objective), the steps it needs to take to achieve that goal (Process), and the final output you desire (Output). This framework ensures that the model's actions align with your specific goals, thereby increasing the efficiency of the tasks and the quality of the results.
To create a custom GPT model, begin by navigating to the Chat GPT platform. Here, you'll find options to create or modify existing models. For our objective, we'll be creating a new model. Start by inputting the guidelines or instructions for your model. These guidelines should provide clear and precise instructions on what tasks you want the model to perform.
In our case, we want the model to save the responses generated by Chat GPT directly to Mem. So, the guidelines should include instructions like "When the user prompts 'save response', save the last generated response to Mem." You can use the 'Objective, Process, Output' framework to structure these instructions effectively.
Once you've inputted the initial guidelines, ask Chat GPT to revise these. This step is crucial as it ensures that your guidelines are clear, precise, and will yield the desired results. Chat GPT's ability to understand and revise instructions makes this step easy and effective.
After the revision, you'll have a set of detailed and precise instructions. Use these instructions to create your custom GPT model. This model will now be able to perform the specific tasks outlined in the instructions, in this case, saving Chat GPT responses directly to Mem.
Remember, the effectiveness of your custom GPT model largely depends on the clarity and precision of your instructions. So, take your time to craft these guidelines and don't hesitate to revise and refine them until they perfectly align with your objective.
To make this model work, you need to gather some essential information. The most crucial piece of information you'll need is your API key. To get your API key, navigate to the mem interface and look for the 'Add Sources' option. When you click on 'Add Sources', you will see the 'API' option. Clicking on the 'API' option will lead you to a new page where you can create a new API key.
Once you click on the 'Create' button, your new API key will be generated. This key is a unique identifier that allows your custom GPT model to interact with mem's API. After the API key is generated, ensure to copy it and save it in a secure location. This is a crucial step because once you navigate away from the page, you won't be able to see the key again. Therefore, it's vital to keep a copy of the key as you will need it to configure your custom GPT model.
With the API key at hand, you can now proceed to configure the custom GPT model. This configuration process is crucial as it enables the model to interact with the mem API and perform the desired tasks. The first step in configuring the model involves replacing the placeholder in the model's code with your API key. This API key serves as an authorization token that allows your custom GPT model to communicate with mem's API.
In the model's code, you'll find a specific section where the API key needs to be entered. Copy your API key and replace the placeholder with it. This step is critical because without the correct API key, the model wouldn't be able to interact with mem's API, and as a result, it wouldn't be able to save the responses.
Along with entering the API key, you also need to name your custom header as 'Authorization'. This step ensures that Chat GPT can effectively communicate with mem and perform the desired tasks. By following these steps, you're setting up your custom GPT model for successful interaction with mem's API.
Once you have configured the model, it's time to test its functionality to ensure it's working as expected. Testing is a crucial step in the process of setting up a custom GPT model as it allows you to verify the model's ability to successfully interact with the mem API and create a new mem with the Chat GPT response.
Begin the testing process by interacting with Chat GPT, and issue the 'save response' command. This command should trigger the model to initiate a call to the mem API. If the model has been configured correctly, it should seamlessly generate a call to the mem API, which in turn will create a new mem containing the Chat GPT response.
The creation of a new mem is the key indicator of the successful functioning of the model. To verify this, navigate to your mem interface and check for the new mem. If the mem was successfully created, it will contain the Chat GPT response and will be saved with a timestamp. This confirms that the model is working correctly.
However, if you don't see a new mem, or if the mem does not contain the correct Chat GPT response, it indicates an issue with the model. In such a case, revisit the steps to ensure the model has been set up correctly, paying particular attention to the configuration of the API key.
Remember, testing is not a one-time process. It's advisable to test the model multiple times with different commands to ensure its robustness and reliability. By conducting comprehensive testing, you ensure that your custom GPT model is performing optimally and is ready for regular use.
After successfully testing the model, it's time to refine it further based on your experience and needs. This is an iterative process that involves revising the guidelines or instructions to better align with your requirements. You may find, for instance, that you want the model to create a new mem whenever you say 'save to mem'. This modification would require you to update the guidelines to include this new instruction.
The refining process might also involve adjusting the model to better handle different scenarios or inputs from you. For example, you might want to instruct the model to save only certain types of responses from Chat GPT, or you might want to create a system for categorizing saved responses. Whatever your needs, the customizability of the GPT model allows you to make these refinements and continuously improve the model's functionality.
Creating a custom GPT model to save Chat GPT responses to Mem is a process that involves setting up the model, gathering essential information, configuring the model, testing its functionality, and refining it based on your needs. By following these steps, you've turned a manual, time-consuming task into an automated, streamlined process.
Now, you can effortlessly save valuable Chat GPT responses for future reference, enhancing your productivity and making the most of your interactions with Chat GPT. Congratulations on successfully setting up your custom GPT model!nd there you have it! You have successfully set
Free Course: How to Take Smart Notes
Turn Your Knowledge into Content