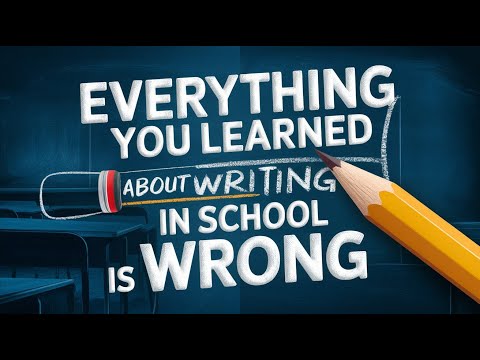Ever wished you could send emails right from your Mem workspace without breaking your flow? With all the tasks you juggle daily, hopping between different apps to send emails is a real hassle. It disrupts your work rhythm and wastes precious time that could be spent more productively. Well, good news! With Mem, you can send emails straight from your workspace.
This feature streamlines your workflow, saving you time and effort. By integrating your email tasks into your Mem workspace, you can maintain a steady work cadence and boost your productivity. It simplifies your tasks and enhances your ability to manage work in one place. This guide will walk you through sending emails from Mem that show up in the recipient's inbox like any regular email. Say goodbye to constant app-switching and let's dive in!
Step 1: Structuring Your Mem for Email
First, structure your Mem correctly. It's similar to creating a normal Mem, but with a few key differences tailored to sending emails. Essentially, you're crafting an email within a Mem, which requires a specific structure to ensure the information is correctly interpreted and sent.
The Mem's title will be the email subject line - the first thing your recipient sees. Make sure it clearly represents your email's contents. Craft your subject to be clear, concise, and informative, just like in a regular email.
The Mem's content becomes the email body. This is where you write your message, include details, and communicate effectively with your recipient. The great thing about using Mem for this is leveraging all its formatting and organizational features to craft your email content. Include bullet points, numbered lists, or even tables if needed.
Finally, include your recipient's email address at the bottom of your Mem in this format:
Recipient: [email protected]
This is crucial as the automation script uses this info to direct the email to the right recipient. Double-check the email address for mistakes to ensure your message reaches the intended person.
Follow this structure for the email sending process to work. This layout allows the automation script to correctly interpret and format the information, ensuring your email appears correctly in the recipient's inbox.
Step 2: Setting Up Zapier Automation
The magic behind sending emails from Mem is a Zapier automation, specifically using the 'Email by Zapier' functionality. Zapier is an online automation tool that connects your favorite apps, like Gmail, Slack, and now Mem. It automatically moves information between these apps, so you can focus on your most important work.
The Email by Zapier Automation
Here, we're setting up an automation triggered by a new inbound email. Whenever a new email arrives at the Zapier-provided address, it triggers the automation which then processes the email through the Python script and sends it to the recipient.
To set this up, copy the email address provided by Zapier. This unique address allows Zapier to receive the email content. Then, go back to your Mem workspace and share your prepared Mem with that Zapier email address. Click the 'Share' button in your Mem and paste the Zapier email address into the 'Share with' field.
Once you've shared your Mem, Zapier receives the content you've shared as an email. That's why structuring your Mem correctly in Step 1 is so crucial. Zapier interprets the received information as an email, with the subject line, body content, and recipient's email address all derived from your original Mem.
That's how you set up the Zapier automation to send emails directly from Mem. The process might seem a bit technical at first, but it becomes a seamless part of your workflow after a few times.
Step 3: Writing and Using the Python Script
Next, you'll write a Python script - a set of step-by-step instructions that tells the computer what tasks to perform. This script extracts all the necessary information from the email and formats it correctly for sending. It might sound daunting if you're not familiar with Python or coding, but don't worry! You don't need to be a programmer. The script isn't overly complex, and you can find templates or examples online to help you get started.
The script separates the subject line, email address, and content from the email. To do this, input the Python script and the input values (the actual data you want the script to process - in this case, the email content shared from Mem) into Zapier. Then run the script, telling the computer to perform the tasks outlined.
Once the script has run, you'll have the output in the correct format, ready to be sent as an email. The output is the result of the script's processing - the final product you're looking for: the subject line, email address, and content extracted and formatted correctly. This output is then used to send your email to the intended recipient.
This is where the magic happens - where your Mem contents get transformed into a sendable email. The beauty is that once set up, it runs automatically. Just create your Mem, share it with the Zapier email address, and the script takes care of the rest. It's a powerful tool that can significantly streamline your workflow.
Step 4: Final Steps and Sending the Email
The final step is to send the email. Choose the email account you want to use, which could be your personal or professional account depending on the email's context. Choose an account the recipient will recognize or that's appropriate for the email content. The choice can also impact your email's deliverability, as some clients may filter out emails from unknown senders.
Then select the recipient, subject line, and content for the email, all derived from the output of the Python script you ran in the previous step. The recipient field should contain your intended recipient's email address from the bottom of your original Mem. The subject line should be your Mem's title, serving as the email subject. The email content is your Mem's body. Ensure all these elements are correctly filled in before proceeding.
Once everything is in place, click 'Send' and your email will be dispatched to the recipient. A key advantage is that the email appears in the recipient's inbox just like a regular email - not as a shared Mem or notification from a third-party app. This maintains the professionalism of your communication and ensures the recipient can interact with your email as they would any other.
After sending, return to your Mem workspace and continue with your other tasks. The whole process is designed to be seamless and integrated within your workflow, minimizing disruptions and maximizing efficiency. With this Mem email feature, you can effectively manage email communications without ever leaving your Mem workspace.
Conclusion
Sending emails directly from Mem is a powerful feature that can significantly streamline your workflow, allowing you to manage email communications within your Mem workspace and reducing the need to switch between different platforms. Whether you're sending a quick update to a colleague or a detailed proposal to a client, this feature makes the process more efficient and seamless. Give it a try and experience the benefits for yourself!