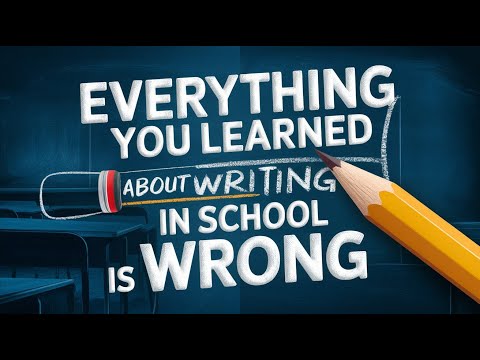Are you tired of juggling multiple email clients and struggling to keep your communications organized? In this comprehensive guide, we'll walk you through the process of setting up Mem to send, receive, and reply to emails, all within a single platform.
1. Receiving Emails in Mem
The first step in transforming Mem into your email hub is to set up automatic email reception. This process involves creating automations that bring your email content directly into Mem without manual intervention.
Creating a Zapier Automation
To begin, you'll need to set up a simple Zapier automation that connects your Gmail account to Mem. Here's how:
In Zapier, choose "New email in inbox" as your trigger.
Be cautious when selecting the inbox type. It's recommended to use a filter or specific label to avoid cluttering Mem with spam or unnecessary emails.
Once you've selected your trigger, test it to ensure it's pulling in the correct emails.
Formatting Emails for Mem
Gmail typically sends emails in HTML format, which can appear messy in Mem. To address this, you'll need to add a formatting step in your Zapier automation:
Use a "Formatter" step to convert the HTML content to Markdown.
This will ensure your emails appear clean and readable when they enter Mem.
Creating the Mem Note
Now that you've formatted the email content, it's time to create the actual Mem note:
Use the email subject line as the title of your Mem note.
Consider using header tags (like H1 or H2) to make the subject line stand out.
Include the formatted email body content below the title.
Add the sender's email address to provide context.
After setting up this automation, you'll see new emails appear automatically on your Mem home screen, complete with the subject line, content, and sender information.
2. Replying to Emails with Mem
Replying to emails from within Mem requires a bit more setup, but it's well worth the effort for a seamless experience.
Setting Up the Reply System
To reply to emails from Mem, you'll use a combination of Mem's sharing feature and Zapier's "Email by Zapier" function:
Create a new Mem note with your reply content.
Share this note to a specific "Email by Zapier" address.
Set up a Zapier automation that triggers when an email is received at this address.
Formatting the Reply
Your Zapier automation will need to process the shared Mem note to extract just the reply content:
Use a formatter step to remove the "Mem shared with you" text from the subject line.
Convert the HTML content to Markdown for easier processing.
Use a code step (JavaScript) to extract only the reply content from the formatted note.
Finding and Replying to the Original Email
To ensure your reply is attached to the correct email thread:
Use Gmail's "Find an email" action in Zapier to locate the original email using the subject line.
Set up a "Reply to an email" action in Zapier.
Use the email ID from the "Find an email" step to identify the correct thread.
Set the body content to the extracted reply from your code step.
With this setup, when you share a reply from Mem, it will automatically be sent as a reply to the original email thread in Gmail.
Sending Emails from Mem
The final piece of the puzzle is being able to send new emails directly from Mem.
Structuring Your Mem Note
When creating a new email in Mem, structure your note as follows:
Use a header for the subject line (e.g., "# Subject: Your Email Subject Here").
Include a line with the recipient's email address (e.g., "Recipient email address: [email protected]").
Write your email content below these elements.
Setting Up the Send Email Automation
Similar to the reply process, you'll use Zapier to send your email:
Share your Mem note to the "Email by Zapier" address.
In Zapier, set up a trigger for new emails at this address.
Use formatter and code steps to extract the subject, recipient, and content.
Use Gmail's "Send an email" action to send the email.
Tips for Success
To ensure your Mem email system runs smoothly:
Pay attention to formatting in your Mem notes, especially when replying to emails.
Use consistent structures for your email notes to help your automations run correctly.
Test your automations thoroughly before relying on them for important communications.
Use Mem Chat to help debug any issues with your automations or scripts.
Conclusion
By following this guide, you've transformed Mem into a powerful email client that can receive, reply to, and send emails. This setup allows you to manage all your email communications within Mem, taking advantage of its organizational features and seamless integration with your other notes and information.
Remember, while setting up these automations may take some initial effort, the result is a streamlined, efficient email system that works the way you do. Experiment with these setups, tweak them to fit your specific needs, and enjoy the benefits of having your emails and notes all in one place with Mem.