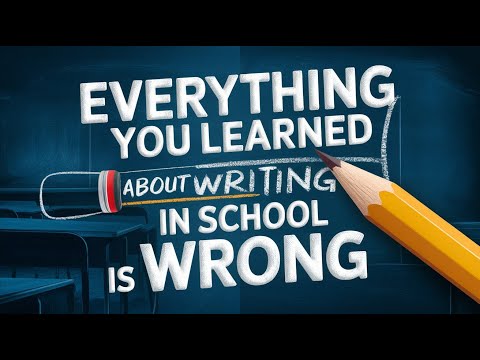Automation can be really effective, but its effectiveness increases in propotion to its simplicity. Whether it's a PDF, an audio file, or any other format, you can save it directly into Mem from a single folder. This method is user-friendly and highly efficient, transforming how you manage your files.
. By following the steps outlined, you'll save considerable time and effort, freeing up your schedule to focus on what truly matters. The process is straightforward and easy to follow, suitable for users of all experience levels. Embrace the power of Mem and discover a new way of managing your digital files.
Step 1: Setting Up Your 'Save to Mem' Folder
To start, create a dedicated Dropbox folder named 'Save to Mem'. This folder is where you'll save everything you want to bring into Mem. It also triggers the automation process in Zapier. You could enable this folder on your desktop for quick access. Although the folder resides in Dropbox, you can customize it to suit your needs.
For this guide, we'll use a 'Save to Mem' folder nested inside another folder. This method simplifies the import process. Instead of managing multiple automations for different file types, you can save various file types into this single folder. This approach is particularly useful if you're working with many notes in multiple formats.
Creating this folder is simple:
Open your Dropbox account
Navigate to where you want to create the folder
Click 'New Folder'
Name it 'Save to Mem'
Remember, the exact location of this folder within your Dropbox structure isn't crucial - what matters is that you can easily access it and consistently use it for files you want to import into Mem.
Step 2: Configuring Zapier to Work With Different File Types
Once you've set up your 'Save to Mem' folder, configure the automation that will bring these different file types into Mem. This is where Zapier comes in. Zapier allows you to create automated workflows between different apps and services. We'll use it to automate the process of importing files from your Dropbox folder into Mem.
Audio Files
To transcribe an audio file:
Format the URL from Dropbox to work within Zapier
Use an OpenAI tool like Whisper to transcribe the audio
Create a Mem from the transcribed text
Here's a detailed breakdown:
Zapier detects when a new audio file is added to your 'Save to Mem' folder
Zapier formats the Dropbox URL of the audio file for compatibility with the OpenAI Whisper API
The formatted URL is sent to Whisper for transcription
Zapier takes the transcribed text and creates a new Mem in your account
This process converts spoken content into searchable, editable text within Mem.
PDF Files
PDF files require conversion before import into Mem. Use a tool like CloudConvert for this:
Convert the PDF to a Google Doc or Word Doc
Upload the converted document
Retrieve the content
Convert the content to markdown format in Zapier
The process looks like this:
A PDF is added to your 'Save to Mem' folder in Dropbox
Zapier detects the new file and sends it to CloudConvert for conversion to a Google Doc
The new Google Doc is uploaded to your Google Drive
Zapier retrieves the Google Doc's content
The content is converted to markdown format within Zapier
A new Mem is created with the markdown content
This multi-step process maintains the formatting and structure of your PDFs while making them fully searchable and editable within Mem.
Files with Specific Names
For files with specific names, you may want to keep or remove the file name before it enters Mem. For example, when importing video transcripts, you might want to keep the file name as "video transcript". Configure a path in Zapier that keeps the file name in Mem as "video transcript".
Set up a Zap like this:
A new file is added to the 'Save to Mem' folder
Zapier checks the file name
If the file name matches a specific pattern (e.g., "video transcript"), Zapier keeps this name
The file content is retrieved
A new Mem is created with the original file name as the title and the file content as the body
This approach maintains consistent naming conventions within Mem, making it easier to organize and find your content later.
Step 3: Zapier Step for Creating Mems
Finally, set up a Zap in Zapier to automatically create a new Mem in Mem.ai whenever a new file is added to your 'Save to Mem' folder in Dropbox.
Set up the Zap this way:
Trigger: New file added to your 'Save to Mem' folder in Dropbox
Action: Create a new Mem in Mem.ai, specifying the content of the new Mem (the content of the file you've added to your 'Save to Mem' folder)
Here's a detailed look at setting up this Zap:
In Zapier, create a new Zap
For the trigger, select Dropbox and choose "New File in Folder" as the trigger event
Connect your Dropbox account if needed, and select your 'Save to Mem' folder
For the action, select Mem.ai and choose "Create Mem" as the action event
Connect your Mem.ai account
In the Mem.ai action setup, specify:
The Mem title (you could use the Dropbox file name)
The Mem content (the processed content of your file)
Any tags you want to add
Remember, this setup's power lies in its flexibility. You can adjust it to handle different file types and suit your specific needs. With this setup, you cansave everything to Mem from a single folder, streamlining your workflow.
By following these steps, you've created a powerful, automated system for importing various content types into Mem. This setup allows you to focus on creating and collecting information while automating the tedious task of organizing and importing. Whether you're a student, researcher, writer, or someone who likes to keep their digital life organized, this method can significantly enhance your productivity and help you make the most of Mem's powerful features.
Ready to Maximize Your Output?
- Leverage your knowledge and build a second brain that allows you to work at the speed of thought.
- Break down big projects into manageable parts, gather feedback more often, become interruption-proof, and assemble entire projects from previously created assets.
- Transform notes into actionable insights, turning them from static information into dynamic tools for creation.