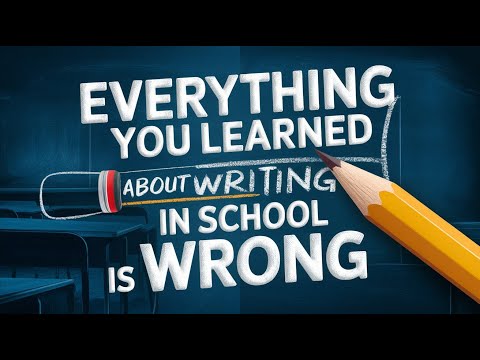Are you a regular Mem user who's feeling a little thrown off by the recent changes in the interface? Don't worry, you're not alone. The new Mem interface has been simplified significantly, and while it may seem daunting at first, we're here to guide you through it. In this blog post, we'll discuss the changes, how to navigate them, and even provide you with some handy workarounds for the features that have been removed.
Understanding the Changes
Upon logging into the new Mem interface, you'll immediately notice a significant shift in design. The previous multiple-panel layout has been replaced with a sleek and minimalistic design, aimed at reducing visual noise and focusing on your notes. The home screen, previously a hub of various features, is now far more simplified. It's clean, intuitive, and less cluttered, making navigation smoother and more efficient.
On this new home screen, you'll find a set of navigation components at the top. These components include:
- Home: This button takes you to your timeline of notes.
- Collection: Allows you to view all your collections.
- Favorites: Gives you quick access to your favorite notes.
- Chat: Opens up Mem's unique chat feature.
- Search: As the name suggests, lets you search through your notes.
A notable feature of the new interface is the smart organization of your notes. Instead of having to manually look for recently viewed notes, the interface automatically brings your most recent notes to the top of the home screen. This feature saves you time and makes the process of finding recent notes effortless.
Furthermore, you can filter your notes through different lenses. These include:
- Notes added by you
- Notes shared with you
Notes with features like quotes or links, giving you a more granular control over your note viewing experience.
Working Around Removed Features
Perhaps the most jarring changes in the new Mem interface are the removal of certain features. If you were fond of Templates, Tasks, and the Calendar, you might be wondering how to replicate their functionality. Thankfully, we've got some workarounds for you.
Templates
If you were a fan of using templates for routine tasks or note structures, the new interface might initially seem challenging. However, a simple workaround exists. You can create a master Mem that functions as a template. This could be a meeting note structure, a project plan layout, or any other format you frequently use. Every time you need to create a new note with the same structure, you can just navigate to this master Mem, copy its content, and paste it into a new Mem. This way, you're essentially recreating the convenience of templates.
If you miss the keyboard shortcuts for smaller templates, there's a solution for that too. Tools like Raycast or TextExpander can be handy here. These text expander tools allow you to create custom keyboard shortcuts for any piece of text. You can set up shortcuts for common note structures, sentences, or even paragraphs. Once set up, you just need to type in the shortcut, and the tool will automatically expand it into the full text. This can significantly speed up your note-taking process and bring back the convenience you enjoyed with the template shortcuts in the previous Mem interface.
Tasks
If you frequently used the tasks feature, there are now alternative ways to manage your tasks within the new Mem interface. The first option is to create a master task list in a new Mem. This can act as your central hub for all tasks for the day or even the week. In this master task list, you can jot down all your tasks, add details or notes related to each task, and cross them off as you complete them. This way, you have a consolidated view of all your tasks in one place, making it easy for you to manage and prioritize your tasks.
The second option is to create tasks within collections and tag them based on their status, like 'urgent', 'in-progress', or 'completed'. This can be particularly useful when you're working on a project and want to manage all tasks related to that project within a specific collection. You can create a separate note for each task within the collection and use tags to keep track of the status of each task. This way, you can easily filter your tasks based on their status and prioritize them accordingly.
For users who need a more comprehensive task management system, it could be beneficial to consider using a separate task management app like Slash, Trello, or Asana. These apps allow you to create tasks, set due dates, assign them to team members, and even integrate with other apps. You can then link these tasks back to your Mems for a seamless workflow. Remember, Mem is designed to be flexible and adaptable to various workflows, so feel free to experiment and find a task management system that works best for you.
Inbox
The removal of the inbox might initially leave some users feeling a bit disoriented, especially those who heavily relied on it for organizing their incoming notes. However, there are effective ways to simulate the inbox feature in the new interface, ensuring that your workflow remains uninterrupted.
One practical solution is to create a pseudo-inbox using the collections feature. Simply create a new collection and label it 'Inbox'. This will serve as your new inbox within Mem. As you receive new notes or create new ones that need processing, you can add them to this 'Inbox' collection.
This way, you can maintain a centralized location for all your incoming and unprocessed notes, similar to the original inbox feature.
Moreover, you can enhance your pseudo-inbox by employing tags. For instance, you might use tags such as 'unread', 'urgent', 'to-do', or 'follow-up' to categorize and prioritize the notes in your 'Inbox' collection. This method allows you to swiftly identify the status and importance of each note, thereby enhancing your note management capabilities.
The beauty of this approach is that it's highly customizable. You can create and apply tags based on your personal preferences and workflow requirements, making your 'Inbox' collection a highly personalized tool for note management. Over time, this could even lead to more efficient and effective note processing than was possible with the original inbox feature.
Calendar
The removal of the calendar might initially seem like a setback for some users, especially those who heavily relied on it for planning and organizing their schedules. However, there are ways to work around this.
One simple workaround is to create a 'calendar' collection and use it as a makeshift calendar. You can add Mems to this collection for each day, week, or month depending on your preference. If you want to get more specific, you can further categorize your 'calendar' collection into sub-collections like 'meetings', 'deadlines', 'events', etc. This way, you can easily navigate your schedule within Mem itself.
Another option is to integrate Mem with an external calendar app. If you're already using a digital calendar like Google Calendar or Apple Calendar, you can simply create a new event in your calendar for each task or note and include the link to the relevant Mem in the event description. This allows you to quickly access your notes directly from your calendar.
Remember, while these changes might initially seem challenging, they're part of Mem's continuous efforts to streamline and improve the user experience. The new interface is designed to be clean, intuitive, and focused on your notes, aiming to reduce clutter and enhance navigation.
The removal of certain features is counterbalanced by the introduction of new ways to manage your notes, tasks, and calendars within Mem itself. With a little practice and patience, you'll soon be navigating the new interface like a pro, and you might even find that these changes enhance your productivity and the overall efficiency of your workflow. Keep an open mind, explore these workarounds, and you'll be able to adapt to and make the most out of these changes.